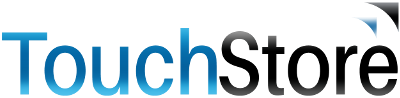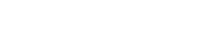Open Till Shifts Section
-
The open till shift section shows you all the tills that have shifts that haven't been cashed up. The screen shows you the following information:
-
Opened date - The date the till shift was started.
-
Shift number - The Z read number linked to that till shift.
-
Till - The till that the open till shift belongs to
-
History
-
In the history section you can see all of the completed cash shifts. In here the screen shows you the following:
-
Historic Z reads - All historic z reads report.
-
Date Opened - This is the date and time the cash shift on this till was started.
-
Date Reconciled - The date the till shift figures were entered and saved.
-
Shift number - This is the z read number for this cash shift on this till.
-
Difference - This is the difference between the expected and the actual takings that had been declared.
-
Till - The till that the open till shift belongs to
-
Reconciled by - The staff member who entered the figures to reconcile the till.
-
Other Functions available
-
Tick Box - Allows you to select an individual or multiple z reads.
-
Reconciliation report - This allows you to select using the tick box on the left-hand side a single or multiple z reads to reconcile the selected z reads by the cash takings versus your product sales.
-
Z reads within a date range - In here you can put in a date range and filter by till number if required to show you a summary of all these Z reads done within the selected date range
Reconciliation report
-
Select on the left-hand side and tick the z reads that you wish to run a reconciliation report for.
-
Press the Reconciliation Report Button.
-
This then consolidates the data into a reconciliation report
-
This report shows you the following:
-
Viewing till shifts - the different till shifts you are viewing.
-
TXNS - The number of transactions.
-
Sales - the amount of product sales.
-
Payments - the takings for those Z reads combined.
-
-
The system then looks at the different transaction types that will affect the total product sales and the total payments amount and will increase or decrease by the different types of transaction that would affect the total sales or the total payments amount.
-
When it has completed this at the bottom of the screen you will see how the system has reconciled the total product sales and the total payments to be the same figure.
How to Edit a Z-Read
- The system can allow you if it is set up to be allowed on the different staff roles, to edit a Z read where a mistake has been made. (Where you have entered an incorrect figure and after investigation you need to re-enter a new figure.
Note - If you are re-entering a cash figure and there have been cash lifts done during the cash shift then you have to add the cash lifts to the adjusted cash figure you are looking to enter)
- When in the History tab select 'Edit Values' button on the right-hand side of the screen against the Z-read you need to edit
- Re-enter the figure that was entered incorrectly. The Previous Value is shown .
(Note if you are editing the Cash field you need to include in the balance to be entered – the Actual cash you counted plus any Cash lifts and any payouts to get your adjusted cash figure to re-enter)
- Press 'Save Z Read Values' to re-save your changes
- The Screen shows the changes that have been applied. Press Print to Print out Z-Read
Z Read Within Date Range
-
In here you can run a report over a date range and at till level [if required]. This will consolidate the date range of z reads you wish to review and show you the consolidated results.
-
From date - select the from date you wish to run the report from.
-
To date – Select the to date that you wish to run the report to.
-
Till - you can select a particular till to review or leave it blank to see all tills.
-
Generate button - press the generate button to generate the report.
-
Close button - press the close button to close the screen.
-
- When you run the report, it summarises the Z reads within the date range selected.