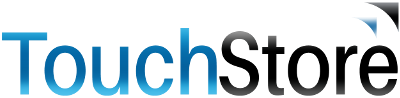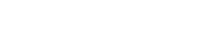Pos Settings
Pos Settings is available to all XPoS users. This feature allows you to create different POS Profiles where you can have different settings/restrictions for individual stores, depending on what the store wants.
- To locate POS Settings, go to the back office> Config >Pos Settings
How to create a Pos Profile
- From the Pos Settings Profiles screen, click the '+Add New' button
-
Enter the name of the Pos Setting (example, 'XPOS - No Print'. This would tell you that the option to 'print receipts automatically' is off)
-
Click 'Add Setting'
- When 'add setting' is clicked, the below screen with all the different setting options will be displayed
-
Allow Not on File (NOF) sales
- When ticked, you are allowing sales of products that are not currently on your system.
-
Allow Payouts
- When ticked, you are allowing payouts to be done at the till.
-
Allow Preset Discounts
- When ticked, you are allowing user to apply preset discounts.
-
Allow Suspended Sales
- When ticked, you are allowing users to suspend sales.
-
Allow Zero Value Sales
- When ticked, you are allowing zero value sales to be put through the till.
-
Block End of Day until Suspended Sales are cleared
- When ticked, you are preventing user from performing an end of day until the suspended sales are cleared.
-
Show Loyalty Reminders
- When ticked, the prompt to scan a loyalty card will appear when opening the sales screen.
-
Apply cash rounding to change given to customers
- When ticked, cash rounding will be enabled.
-
Print Loyalty Points on receipts
- When ticked, loyalty points will print on the receipts.
-
Prevent products from being discounted below their average cost price
- When ticked, a user will not be able to discount an item below their average cost price.
-
Track staff hours by allowing them to clock in/out each day
- This is ticked by default. This setting controls whether timesheets are enabled or not in your store
-
Hide the Done button from the Sales screen
- When ticked, the Done button will be hidden from the sales screen. This means the user would have to press Pay and select a tender - see screenshot of button that would be hidden
-
Automatically complete a transaction when enough money has been tendered
- When ticked, this will mean that you do not need to press the Done button on the Payments screen to complete a transaction - it will complete automatically when enough money has been tendered
-
Restrict refunds to the tender types used in the sale
- When ticked, you will only be able to perform a refund using the same tender that was used when processing the sale.
-
Allow TouchStore RX Scripts to be overridden
- When ticked, you will only be able to override the price of a script when processing a sale.
-
Track staff hours by allowing them to clock in/out each day
- This setting controls whether timesheets are enabled or not in your store
-
You can also set the following
-
Max Discount %: Allows you to set a maximum percentage discount.
-
High Cash Level Warning: When your till reaches the amount you have set in here, a warning will be displayed.
-
Message Display Length: This is the length of time the 'print receipt' message displays on the till
-
Voucher Change Returned As: You can set this to be Voucher or Cash
-
Quick Tender Button: This tender type will be displayed on the POS Sales screen beside the Quick Cash Keys
Receipt Details
This section allows you to set different settings for receipts. These are:
-
Automatically print a receipt after each sale
- If ticked, a receipt will auto print after each sale.
-
Print the store name on the receipt
- If ticked, the store name will be printed on the receipt.
-
Print the tag line on the receipt
- If ticked, the tag ling will print on each receipt
-
Print the store address on the receipt
- If ticked, the store address will print on each receipt.
-
Print the store phone number on the receipt
- If ticked, the store number will be printed on each receipt.
-
Print the store email address on the receipt
- If ticked, the store email address will be printed on each receipt.
-
Print the store trading hours on the receipt
- If ticked, the store opening hours will be printed on each receipt.
Customer Display Images
This section allows you to add images that would show on the customer display.
You can add:
- Large Logo Image
- Mini Logo Images
- Promotion Images
- Select 'upload a new image'
- Select the file from your PC & click open & the image will upload
Please Note: When the Pos Setting Profile is created, it will need to be assigned to the store. You do this from Config> Store Settings> & from the POS Settings Profile dropdown, Choose the setting