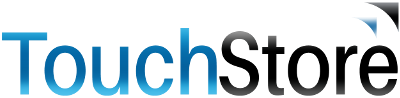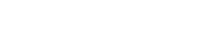Step 1: How to Create a Hamper
Please Note: You can add up to 99 products per hamper
-
Login to Retail 365
-
Select the 'Hampers' tile
-
Select the
button
-
The screen displayed below will then appear allowing you to enter the relevant information for your new hamper
- Name: Type in the name you want to give the hamper
- Parents Store: If in a multi store setup then choose you Head Office, or if you are a single store then you'll only have your store to choose from
- Price: Type in the retail price you wish to sell the hamper at
-
Click the
button
-
The window displayed below will appear temporarily confirming that the hamper has been created correctly
-
A new field will then appear at the bottom of the page. From here you can add all desired products to your hamper
-
In the 'Product' field, scan the barcode/enter the product name of the product that you wish to add
-
In the 'Quantity' field, enter the quantity of the product you would like to have in the hamper
-
Click the
button
-
The window displayed below will appear temporarily confirming that the product has been added to the hamper successfully
-
The screen will then update with the product listed, as demonstrated below
-
From here you can add further products to the hamper
-
If you added a product in error, you can use the bin icon to delete it
-
If you need to start again, press 'Cancel'
-
The above screen displays the following:
- Price - This is the retail price you want to sell the hamper at. At anytime you can click into this field and change the retail price as you are building the hamper.
- Product - This shows you the products added to the hamper so far.
- Price - This field shows you the individual retail prices for the products you have added to the hamper.
- Quantity - This field shows you the quantity of each product making up the hamper.
- Total - This is the total retail price of the products if you were to sell them individually. Note the hamper price is controlled by the price field on the screen.
-
When you are happy with your hamper proceed to Step 2, 'How to print a barcode for a hamper'