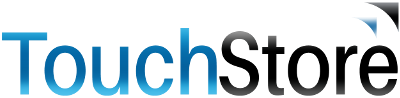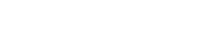This module allows us to complete various updates for multiple products at once.
How to Complete a Product Update
-
Select the Product Updates module
on the Back Office home screen.
-
The screen displayed below will appear
-
Enter the Description of the Product Update Task that you are going to complete.
- This makes it easier to find if for any reason you need to save and come back to it at a later stage.
- For example, if you are updating advice for Paracetamol you would call it 'Updating Paracetamol Advice Information'
- This makes it easier to find if for any reason you need to save and come back to it at a later stage.
- The next step is to choose the task from the dropdown section that is relevant to the product changes you want to make.
- In this example, I would be selecting the below
The Task list is as follows:
-
Add or remove tags from products - This option allows you to remove a tag assigned to a product or add a tag to a product
-
Block Head Office from updating a range of products - This options will allow you to block HO from updating certain information on your selected products i.e. Don't allow retail price to be overridden, Don't allow a supplier to be overridden, Don't allow cost prices or expected markups to be overridden etc..
-
Recalculate cost prices for products - This option will allow you to change the cost price type of a product to list, latest or local price. You can also change the mark up rate.
-
Update advice messages for products - This option will allow you to update and apply advice messages to multiple products at the same time.
-
Update alert messages for products - This option will allow you to update and apply alert messages to multiple products at the same time.
-
Update category information for products - This option will allow you to change multiple products to a different/new group at the same time.
-
Update cost price information for products - This option will allow you to update the Cost price for multiple products at the same time.
-
Update ordering information for products - This option will allow you to set the supplier, ordering method etc for multiple products at the same time.
-
Update pack size information for products - This option will allow you to update the pack size for multiple products at the same time.
-
Update retail price information for products - This option will allow you to update the retail price for multiple products at the same time.
-
Update status information for your products - This option allows you to update the status of multiple products at once. For example, set a whole range of products from inactive to active or vice versa.
-
Update stock levels for products - This option allows you to update stock levels on multiple items
-
Once you have selected your task, click 'Create Task'
-
You will now be brought to the advance search page. This will allow you to search for products using filters.
-
To add a filter to your search click
and select the relevant filter.
-
Once all relevant filters are selected, click
- Note: you can click the
button to remove any filter from your search
- Note: you can click the
-
To clear all filters from your search click
-
Retail 365 also allows you to create your own personalized filter by combining various filters and save them as a new filter.
-
Once your filter(s) have been selected click the Apply Filter button & a list of products that equate with the search criteria you have entered will now appear
-
The
simply allows you to hide the filters you have applied from being viewed on the page
-
The
button allows you to print the displayed list
-
The
button outputs all the products in the list into a CSV file which with certain alterations and amendments can then be imported back into the system
-
The
button decides what fields are displayed on the list that appears. To change the displayed fields click this button and select the fields from the list that appears and click save changes
- Note: you can search any specific products in the list using the search bar
You now have two options
-
At the bottom of the screen you can click
which will add all the products returned from your search to your update product update
-
You can also tick the boxes beside the products you wish to add and then click
at the bottom of the screen
-
Once all the products you wish to update have been selected click the
button
-
You will now be brought to a page allowing you to update information relating to your chosen product update task for your selected products. In this example, I have selected my advice message from the dropdown that I want to add to my selected product(s)
-
If you're removing the selected advice message tick 'Remove the selected advice from the selected products'
-
Click Apply Update when complete
How To Save a Product Update
- Once you have entered a description, a task and click the
button, your product update will be saved automatically. You can resume your product update at any time.