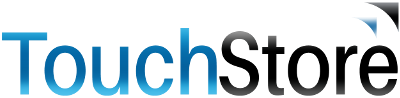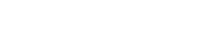Store Settings
This tab allows you to view and edit store settings and details.
It is divided into three sections;
- Store Settings
- Store Details
- Trading Hours
Store Settings
Top Section - Tick boxes
-
Add notes / reference to orders and transfers before sending
- If this box is ticked, the window displayed below will appear before sending orders/transfers
-
Automatically generate a daily order based on stock transferred out yesterday
- When enabled, products sent out as part of a stock transfer that day will be added to your pending orders list. This will happen nightly and only products set to pack replacement will be included. If a product is already on the list, then its Qty to Order will be increased by the Qty that was transferred out of the store.
-
Automatically populate credit card takings when reconciling till shifts
- This will pull auto populate the credit card takings amount for the specific till shift when declaring your figures if ticked.
-
You can block ALL IPU file/supplier updates from Head Office by ticking the second and third boxes respectively in this section
-
You can block ALL supplier updates from Head Office by ticking the fifth box in this section
-
Automatically sync pricing information with local store(s)
- This setting is only displayed to Head Office. If this setting is ticked at Head Office when 'Sync Products with Local Stores' is run, then any local store product will have its products price updated to match Head Office.
Top Section - Dropdowns
-
Credit Card Integration dropdown:
- This allows you to select the company with which you have an integrated credit card system
- Please note: Retail 365 now offers credit card integration with Elavon, Sage(OPAYO), Worldpay, Bank Of Ireland, GLORY
- Simply select 'None' from the drop down if your store does not have an integrated credit card system.
- This allows you to select the company with which you have an integrated credit card system
-
Default Account Statement Margin Height & Default Account Statement Margin Width
- Allows you to edit the default account statement margin height and width

(Please note that the figure entered in both of these fields is a percentage of the overall page height/width)
-
Default Cost Price Description
- Allows you to set a default cost price. For example, when creating new products, whatever cost price description is selected here, this is what will be set against the newly created product.
-
Default group
- This is the group that will be automatically applied to a product when it is first created.
- See below screenshot of creating a new product where the Group option is.
-
Default Ordering Cost Price
- When ordering, this is the cost price that will be used.
-
Default Orders Page
- This will be the first screen that is displayed when opening the orders module.
-
Default Product Search Filter:
- From here you can select any of your customized filters, created in the Advanced Search module, to automatically be applied to a search when the Advanced Search module is opened. This can also be set to 'None'

- Default Product Search Items per Page:
- From here you can set the number of products you wish to be returned per page in the Advanced Search module

- Default Product Search Type:
- This is the default type of search you would like to use when searching for a product in the list of products returned in the Advanced Search module

- Default Reorder Method:
- From here you can select the stores default reorder method. (Manual, Reorder Level or Replacement)

- Default Status for Other Stores:
- If your store is part of a group, this setting will allow you to set up a product for your store, but, you can choose if it becomes Active or Dormant, etc..for the other stores

- Default Supplier:
- The supplier you choose here, will be the supplier that appears first when you open the Orders screen

- No. minutes of inactivity before signing out:
- You can now set how long Retail365 will stay signed in before it times out due to inactivity

POS Setting Profile
- This setting would be used within groups that have a head office. You can have multiple POS profiles with different settings i.e. one setting to hide the Done button from the sales screen and the other to display the done button. Depending on what the store wants, you will select the appropriate POS Profile for that store.
-
SEL Left Margin SEL Top Margin
- These will be the default margins for your SEL's when printing ( these settings move the info up/down/left & right on the page)
-
'Show accounts linked to this store only' tick box
- This setting would be used for groups. If this is unticked, all stores apart of the group and who have accounts created, will have visibility of ALL accounts set up. Tick this if you only want to view accounts created in your store.
Store Details
This section simply allows you to enter general store details

Trading Hours
The store's trading hours may be entered here