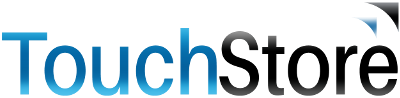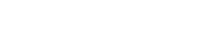Step 2: How to Print a Barcode for a Hamper
-
Login to Retail 365
-
Select the 'Print Labels' tile
-
Click the
button
-
Enter the name of the hamper in the 'Description' field
-
Select "Hampers" from the "Print Labels For:" drop-down
-
Click the
button
-
The window displayed below will appear temporarily confirming that the print run has been created successfully
-
Click the
button
-
A screen, similar to that displayed below, will appear
-
Enter the quantity of hamper labels you wish to print in the relevant 'Print Qty' field
Please Note: it may be useful to search for the respective hamper by name using the indicated search bar to speed up your search
-
Once satisfied with the hampers you have added to the print run, click
-
The window displayed below will appear temporarily confirming the hampers have been added successfully
-
The screen will then update, with the hamper(s) listed, as demonstrated below
-
Once satisfied with the print run details, click the
button
-
The window displayed below will appear
- Select the appropriate label sheet from the 'Choose Label' drop down
- If you wish to skip a number of labels on the sheet before printing, enter the quantity into the second field
-
Click the
button
-
A separate window will now automatically open in your browser, allowing you to print/view your barcode(s)
-
Click the printer icon, indicated in the image displayed above, to print the barcode(s)
-
The window will update allowing you to select the printer you wish to send the labels to and to print the labels using the indicated button
-
Once printed, click back to the original Retail 365 tab and click
-
Place the printed barcode on the hamper